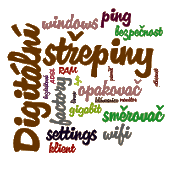Digitální střepiny
Drobnosti, které se někomu můžou hodit
| Vlastní vyhledávání Googlem na stránkách cestuji.info | |
|
|
|
Zpět na Digitální střepiny
Úvod
Základní parametry
Animace
Posuny okna během animací
Trvání úseků
Obrázek na konec stopy
Zašednutí stopy
Města do stopy
Vytvoření AVI
Videonávody
Ukázky
Download
Úvod
Základní parametry
Animace
Posuny okna během animací
Trvání úseků
Obrázek na konec stopy
Zašednutí stopy
Města do stopy
Vytvoření AVI
Videonávody
Ukázky
Download
Pokud byste mi chtěli poslat
zprávu, máte k dispozici adresu
Počet shlédnutí od 1.1.2011:
4535
4535
Další stránky tohoto webu:
ipconfig Slabý wifi signál APT PIP Modem jako switch LAN profily AP pdf Repeater Smartware Černé rohy xls wisp Modem AP broadcom USH přípony souborů Datum čas DHCP rychlosti wifi-router SCC router GPS pskill multiping Tovární nastavení Goole to KML PING animace internet CMD Snímání Repeater klient Edius Autostart psshutdown stabilizace Lab křivky Gimp KML generátor Pinnacle registry offline průzkumník Skryté soubory Disk je offline Router konektory TCP/IP WIFI Ovladače Import Errors HDD Havárie forfiles Robocopy MTU 0x80240023 DHCP ŠKODLIVÉ SOUBORY Raspberry rádio Odpor vodiče HP790 netiskne Na plochu bez hesla NAS a UPS Názvy EIA-608 CC-608
ipconfig Slabý wifi signál APT PIP Modem jako switch LAN profily AP pdf Repeater Smartware Černé rohy xls wisp Modem AP broadcom USH přípony souborů Datum čas DHCP rychlosti wifi-router SCC router GPS pskill multiping Tovární nastavení Goole to KML PING animace internet CMD Snímání Repeater klient Edius Autostart psshutdown stabilizace Lab křivky Gimp KML generátor Pinnacle registry offline průzkumník Skryté soubory Disk je offline Router konektory TCP/IP WIFI Ovladače Import Errors HDD Havárie forfiles Robocopy MTU 0x80240023 DHCP ŠKODLIVÉ SOUBORY Raspberry rádio Odpor vodiče HP790 netiskne Na plochu bez hesla NAS a UPS Názvy EIA-608 CC-608
Animace trasy na mapě - část Základní parametry
Základní parametry projektu se vyplňují do tabulky do sloupce G:
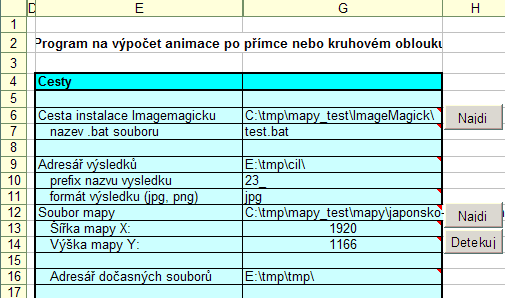
G6 - Cesta k instalaci programu Imagemagick
Do pole G6 zadejte cestu do adresáře, kde je nainstalován program Imagemagick (v tomto adresři se musí nacházet program convert.exe). Na konci cesty musí být lomítko, pokud není, bude doplněno. Adresář může být na libovolném disku, v cestě smějí být prázdné znaky. Pokud máte 64-bitovou instalaci Windows, doporučuji 64-bitový Imagemagick. Umístění souboru convert.exe můžete vyhledat pomocí tlačítka "Najdi".
G7 - Název .bat souboru
Do pole G7 zadejte název dávkového souboru, do kterého bude vygenerována sada příkazů pro generování projektu. Přípona souboru musí být .bat, soubor bude umístěn v adresáři výsledků ( viz pole G9).
G9 - Adresář výsledků
Do pole G9 zadejte adresář, kam bude uložený dávkový soubor s příkazy pro ovládání programu Imagemagick a následně též jednotlivé vygenerované snímky. Podle délky projektu a rozlišení snímků může být potřeba až stovky MB prostoru ( 25 snímků za vteřinu, 1 snímek 1920x1080 má až 2 MB, tak si potřebné místo odhadněte)
G10 - Prefix názvu souborů
Zadejte prefix, který bude předřazený vygenerovaným snímkům. Doporučuji používat různé prefixy pro různé projekty, aby jste si náhodou soubory nechtěně nepřepsali.
Příklad: pokud použijete prefix 15_, budou vygenerovány snímky 15_0000.jpg, 15_0001.jpg atd.
G11 - formát výsledků (od verze 4)
Od verze 4 je možné zvolit, v jakém formátu chceme výsledné obrázky. Tuto volbu jsem přidal z důvodu, že když má někdo mapu s průhledným pozadím ve formátu png nebo gif, může vygenerovat snímky s animací taky jako průhledné a pak je ve videostřižně vložit na pohyblivé pozadí. Testoval jsem s nastavením jpg a png.
G12 - Soubor mapy
Zadejte cestu k souboru mapy, ze které budete generovat animace. Může to být například soubor bmp gif nebo jpg, ale i jiné formáty. Pokud budete dělat animace s zoomem, doporučuji použít velkou mapu (pro animaci přeletu přes ruskou Sibiř jsem použil mapu 8000 x 3000 bodů). Soubor mapy můžete vybrat pomocí tlačítka "Najdi". V takovém případě budou automaticky vyplněny i rozměry mapy, pole G13 a G14.
Do polí G13 a G14 zadejte šířku a výšku mapy v bodech podle skutečnosti - pokud zadáte nesprávné hodnoty a animace v programu Imagemagick "vyběhne" mimo oblast mapy, vede to k zaplnění operační paměti, zatuhnutí počítače a nutnosti restartu. Pro zjištění velikosti obrázku je možné použít tlačítko "Detekuj", pokud detekce z nějakého důvodu selže, zadejte rozměry ručně.
INFO: Pokud nebudou autodetekované rozměry shodné s ručně zadanými, budete o tom informováni po zmáčknutí tlačítka Generuj, ale po stisknutí "OK" bude výpočet proveden s ručně zadanými rozměry.
TIP: Pokud necháte pole nevyplněná, budou vyplněna autodetekovanými hodnotami.
G16 - Adresář dočasných souborů
Zadejte adresář, kam budou ukládány dočasné doubory. Podle délky projektu a rozlišení snímků může být potřeba až stovky MB prostoru ( 25 dočasných souborů na vteřinu projektu, 1 dočasný soubor 1920x1080 má ca 2 MB, tak si potřebné místo odhadněte)
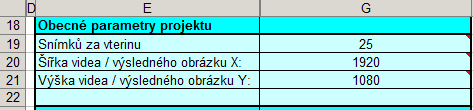
G19 - Snímků za vteřinu
Zadává se číselná hodnota.
Norma PAL používá 25 snímků za vteřinu. Můžete použít podle potřeby i jiné hodnoty, které budou vyhovovat vašemu projektu.
G20, G21 - Šířka a výška videa
Zadává se číselná hodnota šířky a výšky výsledného videa v bodech.
Zadejte, jaké rozlišení snímků má být vygenerováno. HD-video používá 1920 x 1080 nebo 1440x1080 bodů, s těmito hodnotami jsem generování testoval. Neměl by být problém zadat jakékoliv hodnoty, které budou vyhovovat vašemu projektu.
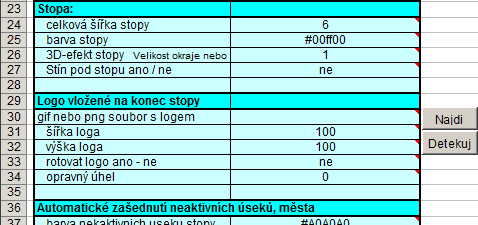
G24 - Šířka stopy
Zadává se číselná hodnota šířky stopy v bodech.
Zadejte šířku stopy, kterou chcete generovat. Připadá mi, že pro HD-video (1920x1080) je optimální šířka 20 bodů, ale to je věc vašeho názoru.
Od verze 3 je možné šířku stopy zadat zvlášť pro každý segment stopy a to ve sloupci AG. Pokud zadáte šířku do sloupce AG, je kresleno s touto hodnotou. Pokud v příslušném poli slouce AG není nic, je použita hodnota z pole G24.
G25 - Barva stopy
Je možné generovat libovolnou barvu stopy. Barvu zadejte v HTML formátu. Na začátku musí být dvojitý kříž a následuje 6 znaků, přípustné jsou číslice a písmena a až f Příklad: červená = #ff0000, zelená = #00ff00, modrá = #0000ff.
TIP: HTML zápis barvy, pokud ho neznáte, vám ukáže například program Gimp, stačí pak na začátek přidat dvojitý kříž:
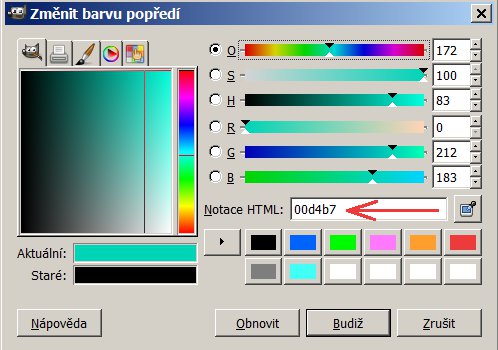
Od verze 3 je možné barvu stopy zadat zvlášť pro každý segment stopy a to ve sloupci AE. Pokud zadáte šířku do sloupce AE, je kresleno s touto hodnotou. Pokud v příslušném poli slouce AE není nic, je použita hodnota barvy z pole G25.
Příklad použití různých barev a šířek jednotlivých úseků trasy ve sloupcích AE a AG:
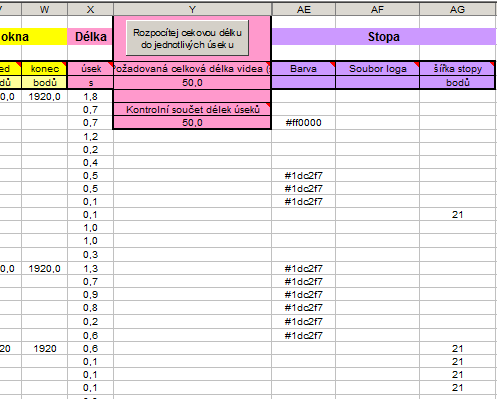
Příklad výsledku:
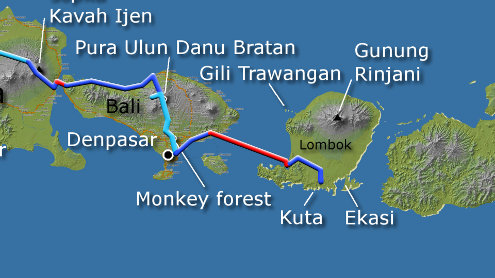
G26 - 3D efekt stopy
Zadává se číselná hodnota nebo nula.
Na stopě je možné nechat vygenerovat odlesky a stíny, které mají napodobit, jako by stopa byla vystouplá. Toto nastavení používám. Tento efekt je výpočetně značně náročný, pokud provádíte nějaké testovací animace, doporučuji tento efekt vypnout (nastavit hodnotu 0). Jinak pro stopu šířky 20 bodů mi připadá optimální hodnota 3D efektu 4 body.
G27 - Stín pod stopou
Zadává se ano nebo ne.
Pod stopou je možné nechat vygenerovat stín, aby to vypadalo, ze je stopa umístěna nad mapou. Efekt stín je možné kombinovat s 3D efektem.
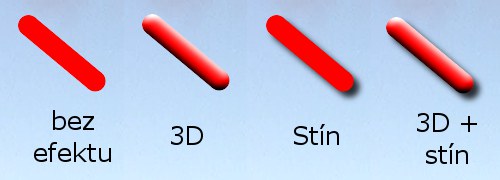
G30 - Logo na konec stopy
Zadává se cesta k obrázku nebo se nechá pole prázdné.
Na konec stopy je možné vložit nějaký obrázek (letadélko, autíčko, kroužek...). Obrázek by měl mít průhledné pozadí, takže připadá do úvahy formát gif nebo png.
Příklad vloženého obrázku letadla:

Pokud chcete obrázek vkládat, zadejte název souboru včetně cesty. Pokud ne, nechte pole prázdné.
Soubor obrázku můžete vybrat pomocí tlačítka "Najdi". V takovém případě budou automaticky vyplněny i rozměry obrázku, pole G31 a G32.
Do polí G31 a G32 zadejte výšku a šířku loga, ty je možné nechat automaticky detekovat stiskem tlačítka "Detekuj".
TIP: Pokud necháte pole nevyplněná, budou vyplněna po stisku tlačítka "Generuj" autodetekovanými hodnotami.
Od verze 3 je možné obrázek stopy zadat zvlášť pro každý segment stopy a to ve sloupci AF. Pokud zadáte cestu do sloupce AF, je kresleno s tímto obrázkem. Pokud v příslušném poli slouce AF není nic, je použita cesta z pole G30. Velikost loga je vždy autodetekována, nelze ji už nastavovat ručně.
Od verze 3 je možné zadávat loga zvlášť pro každý generovaný snímek, viz samostatný návod Vkládání obrázku na konec stopy
G33 - Rotovat logo (od verze 2)
Zadává se "ano" nebo "ne"
 Pokud chcete vložit na konec stopy například šipku, která má ukazovat stále ve směru pohybu, zadejte do tohoto pole "ano".
Obrázek šipky si připravte tak, že šipka bude ukazovat doprava, obrázek vytvořte čtvercový s průhledným pozadím. Obrázek by měl být o něco větší, aby se v něm ta viditelná grafika mohla otočit, aniž by vyčuhovala ven (vše viditelné musí ležet uvnitř pomyslné kružnice, která se nanejvýš dotýká hranic obrázku).
Pokud chcete vložit na konec stopy například šipku, která má ukazovat stále ve směru pohybu, zadejte do tohoto pole "ano".
Obrázek šipky si připravte tak, že šipka bude ukazovat doprava, obrázek vytvořte čtvercový s průhledným pozadím. Obrázek by měl být o něco větší, aby se v něm ta viditelná grafika mohla otočit, aniž by vyčuhovala ven (vše viditelné musí ležet uvnitř pomyslné kružnice, která se nanejvýš dotýká hranic obrázku).
G34 - Opravný úhel (od verze 2)
Umožňuje pootočit logo, pokud je to nutné.
Od verze 4 přibyly následující volby:

G37 - Barva neaktivních úseků stopy (od verze 4)
pokud kreslíte několik mapek na jeden zátah a chcete mít stopy z předchozí mapky i na aktuální mapě, ale jinou barvou (třeba šedé), zadejte tuto barvu do pole G37 v HTML formátu. Aby to fungovalo, je současně nutné ve sloupci AH nadefinovat úseky.
Pokud zašednutí nechcete používat, ponechte pole prázdné.
G38 - Barva měst (od verze 4)
Stopa, kterou kreslíme, nám bohužel zakryje na mapě kroužky, které znázorňují města, přes která projíždíme. Proto jsem dodělal funkci, která nám tyto kroužky znova nakreslí.
Do pole G38 zadejte barvu, jakou má být kroužek nakreslený (například bílá #FFFFFF). Aby to fungovalo, je současně nutné ve sloupci AI nadefinovat úseky, na jejichž začátku se má kroužek namalovat.
Pokud města nechcete kreslit, nechte pole prázdné.
G39 - velikost (průměr) měst (od verze 4)
Zadejte průměr kroužku pro znázornění města v bodech.
G40, G41 - šířka a barva olemování měst (od verze 4)
kroužek, který znázorňuje města, může být lemovaný jinou barvou (například černou #000000). Zadejte požadovanou šířku lemování v bodech a barvu. Pokud některý z těchto údajů nevyplníte, nebude kroužek města lemován. Šířka lemu se připočítává k průměru města.
G44, G45 - Rozsah generování od - do (od verze 5)
Pokud nepotřebujete generovat všechny snímky, ale dělali jste nějaké změny, které se týkaly jenom určitého rozsahu snímků, můžete si pro úsporu času nechat vygenerovat jenom potřebné množství obrázků. Zadejte rozsah od snímku (včetně) do snímu (včetně). Pokud chcete generovat vše, zadejte rozsah od nuly do nějakého nesmyslně vysokého čísla.
| Spřátelené stránky: Konstrukční kancelář ACR, Katalog katalogů |