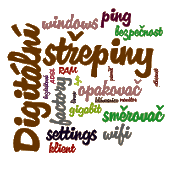Digitální střepiny
Drobnosti, které se někomu můžou hodit
| Vlastní vyhledávání Googlem na stránkách cestuji.info | |
|
|
|
Zpět na Digitální střepiny
Nefunkční internet
Nefunkční stránky
Problémy Vista
Příkaz PING
Příkaz IPCONFIG /all
Síťové profily
Ovladače
Základy TCP/IP
DHCP
Nefunkční internet
Nefunkční stránky
Problémy Vista
Příkaz PING
Příkaz IPCONFIG /all
Síťové profily
Ovladače
Základy TCP/IP
DHCP
Pokud byste mi chtěli poslat
zprávu, máte k dispozici adresu
Počet shlédnutí od 01.04.2011:
101823
101823
Další stránky tohoto webu:
Slabý wifi signál APT PIP Modem jako switch AP pdf Repeater Smartware Černé rohy xls wisp Modem AP broadcom USH přípony souborů Datum čas rychlosti wifi-router SCC router GPS pskill multiping Tovární nastavení Goole to KML animace CMD Snímání Repeater klient Edius Autostart psshutdown stabilizace Lab křivky Gimp KML generátor Pinnacle registry offline průzkumník Skryté soubory Disk je offline Router konektory WIFI Import Errors HDD Havárie forfiles Robocopy 0x80240023 ŠKODLIVÉ SOUBORY Raspberry rádio Odpor vodiče HP790 netiskne Na plochu bez hesla NAS a UPS Názvy EIA-608 CC-608
Slabý wifi signál APT PIP Modem jako switch AP pdf Repeater Smartware Černé rohy xls wisp Modem AP broadcom USH přípony souborů Datum čas rychlosti wifi-router SCC router GPS pskill multiping Tovární nastavení Goole to KML animace CMD Snímání Repeater klient Edius Autostart psshutdown stabilizace Lab křivky Gimp KML generátor Pinnacle registry offline průzkumník Skryté soubory Disk je offline Router konektory WIFI Import Errors HDD Havárie forfiles Robocopy 0x80240023 ŠKODLIVÉ SOUBORY Raspberry rádio Odpor vodiče HP790 netiskne Na plochu bez hesla NAS a UPS Názvy EIA-608 CC-608
Příkaz ipconfig -all
ipconfig -all je základní diagnostický příkaz, ketý vypíše do systémové konzoly síťová nastavení všech existujících síťových adaptérů a připojení. Spouští se ze systémové konzoly (z "dosovského okna").
Při problémech s přípojením vás někdo, koho žádáte o radu, může požádat o zaslání tohoto výpisu. Tady je malý návod typu "krok za krokem":
Systémová konzola se spouští ve Windows XP Start / spustit / cmd, v operačním systému Vista nebo W7: Start / hledat / cmd, ve Windows 10 klikneme v levém dolním rohu obrazovky na symbol Windows a napíšeme cmd.
Nejjednodušší možnost pro otevření okna Spustit v jakékoliv verzi Windows včetně W10 je použití kombinaci kláves Windows + R, do otevřeného okna napíšeme cmd a potvrdíme stiskem klávesy enter:

Otevře se černé okno.
Pokud je příliš malé, zvětšíme si ho: klikmeme myší na záhlaví okna, zvolíme "Vlastnosti", záložka "Písmo" a zvolíme velikost, jaká nám vyhovuje.
Do okna napíšeme příkaz ipconfig -all
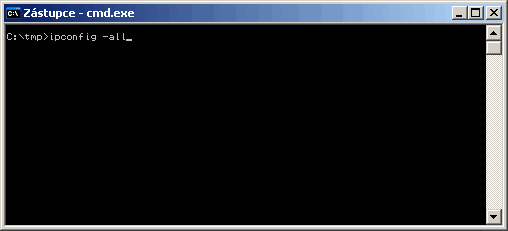
Objeví se nějaký takový výpis:
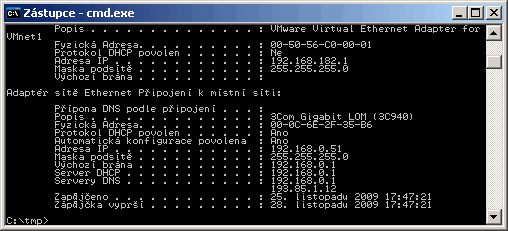
Pokud chceme zkopírovat celý obsah tohoto výpisu do clipboardu, abychom ho mohli vložit třeba do diskuzního fóra:
Windows 10: Stiskneme kombinaci CTRL + a, tím se označí vše a pak CTRL + c pro zkopírování.
Starší verze Windows: klikneme pravomyší do okna konzoly, z otevřeného kontextového menu zvolíme „Vybrat vše“.
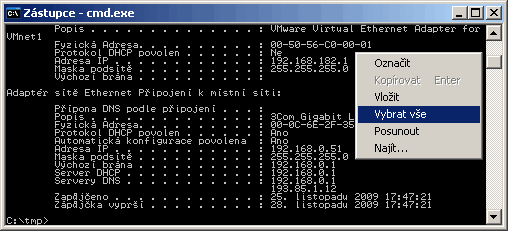
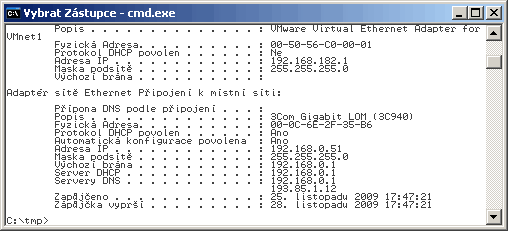
V tomto okamžiku je obsah okna uložen v clipboardu a můžeme ho pomocí klávesové zkratky CTRL+V vložit do mailu nebo do jakékoliv jiné windowsovské aplikace.
Pokročilejší funkce:
kopírování části obsahu konzoly (Windows 10):
Ve Windows 10 stačí požadovaný text v okne označit myší (označený text se podsvítí bíle) a zmáčknout CTRL +C.
kopírování části obsahu konzoly (Windows XP, Vista, Windows 7):
Pokud chceme zkopírovat do clipboardu pouze část obsahu konzoly, klikneme pravomyší do okna konzoly, z otevřeného kontextového menu zvolíme „Označit“.
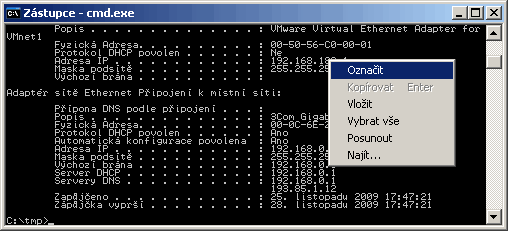
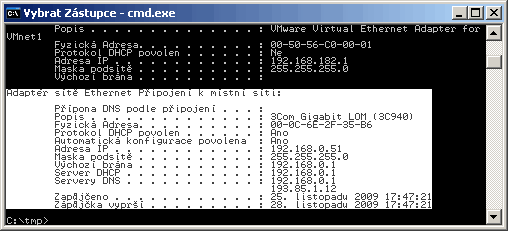
V tomto okamžiku je obsah označené části okna uložen v clipboardu a můžeme ho pomocí klávesové zkratky CTRL+V vložit do emailu nebo do jakékoliv jiné windowsovské aplikace.
Co vlastně příkaz ipconfig -all ukáže:
Ve výpise jsou ukázány nastavení všech adaptérů a připojení v počítači. Je třeba si najít výpis toho správného adaptéru, v českých Windows je obvykle nadepsán "Adaptér sítě Ethernet Připojení k místní síti:" - na obrázku zvýrazněno:
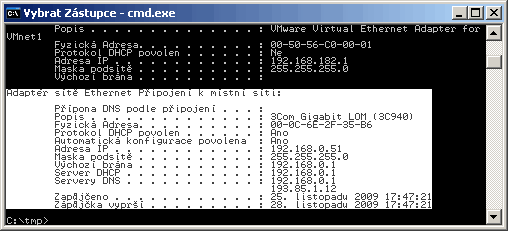
Jednotlivé řádky tohoto výpisu:
Přípona DNS podle připojení: v domácích podmínkách, kde se pracuje v pracovní skupině a ne v doméně, je prázdné.
Popis: Je zde uveden název adaptéru tak, jak je uveden v ovladačích.
Fyzická Adresa: Fyzická neboli MAC adresa adaptéru. Tato adresa slouží k navázání spojení na linkové vrstvě, někteří provideři podle ní filtrují přípojení. Tuto adresu přiděluje výrobce karty a měl by garantovat, že na světě nebudou existovat dvě karty se stejným číslem.
Protokol DHCP povolen, Automatická konfigurace povolena: Aby si počítač mohl automaticky převzít nastavení z DHCP serveru, musí být obě položky Ano. Pokud nastavujeme IP-adresu, masku, výchozí bránu a DNS ručně, má položka Automatická konfigurace povolena hodnotu Ne.
Adresa IP: IP-adresa dané síťové karty.
Maska podsítě: Tato maska udává, která část IP-adresy je číslo sítě a která část je číslo počítače. V domácích podmínkách se nejčastěji setkáme s maskou 255.255.255.0, která značí, že jde o síť s maximálně 254-mi počítači. (na obrázku 192.168.0.51/255.255.255.0 značí, že jde o síť 192.168.0, jednotlivé počítače mohou mít adresu 1 až 254.)
Výchozí brána: je to IP-adresa, na kterou jsou posílány pakety, které směřují do jiné než lokální sítě. Typicky je sem směřována veškerá komunikace s internetem. Pokud má být daný síťový adaptér používán pro komunikaci s internetem, musí být výchozí brána zadána, pokud není zadána nebo je uvedeno špatné číslo, komunikace s internetem nefunguje.
Server DHCP: tento údaj je pouze orientační, říká nám, ze kterého serveru byla převzata autoamtická konfigurace.
Servery DNS: udává, jaké DNS servery budou použity pro překlad z doménových jmen na IP-adresy. Pokud nemáme uveden ani jeden funkční DNS server, je komunikace do internetu omezená, například ICQ nebo skype fungují, ale běžné www stránky ne.
Zapůjčeno, Zápůjčka vyprší: Udává. kdy byla převzata automatická konfigurace z DHCP serveru a kdy ji bude muset počítač znovu načíst. Pokud by zde byl uveden špatný datum nebo čas, zkontrolujte nastavení datumu a času na vašem DHCP serveru (typicky na routeru nebo routeru s wifi.)
| Spřátelené stránky: Konstrukční kancelář ACR, Katalog katalogů |