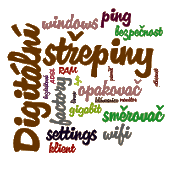Digitální střepiny
Drobnosti, které se někomu můžou hodit
| Vlastní vyhledávání Googlem na stránkách cestuji.info | |
|
|
|
Zpět na Digitální střepiny
Úvod
Základní parametry
Animace
Posuny okna během animací
Trvání úseků
Obrázek na konec stopy
Zašednutí stopy
Města do stopy
Vytvoření AVI
Videonávody
Ukázky
Download
Úvod
Základní parametry
Animace
Posuny okna během animací
Trvání úseků
Obrázek na konec stopy
Zašednutí stopy
Města do stopy
Vytvoření AVI
Videonávody
Ukázky
Download
Pokud byste mi chtěli poslat
zprávu, máte k dispozici adresu
Počet shlédnutí od 1.1.2011:
6857
6857
Další stránky tohoto webu:
ipconfig Slabý wifi signál APT PIP Modem jako switch LAN profily AP pdf Repeater Smartware Černé rohy xls wisp Modem AP broadcom USH přípony souborů Datum čas DHCP rychlosti wifi-router SCC router GPS pskill multiping Tovární nastavení Goole to KML PING animace internet CMD Snímání Repeater klient Edius Autostart psshutdown stabilizace Lab křivky Gimp KML generátor Pinnacle registry offline průzkumník Skryté soubory Disk je offline Router konektory TCP/IP WIFI Ovladače Import Errors HDD Havárie forfiles Robocopy MTU 0x80240023 DHCP ŠKODLIVÉ SOUBORY Raspberry rádio Odpor vodiče HP790 netiskne Na plochu bez hesla NAS a UPS Názvy EIA-608 CC-608
ipconfig Slabý wifi signál APT PIP Modem jako switch LAN profily AP pdf Repeater Smartware Černé rohy xls wisp Modem AP broadcom USH přípony souborů Datum čas DHCP rychlosti wifi-router SCC router GPS pskill multiping Tovární nastavení Goole to KML PING animace internet CMD Snímání Repeater klient Edius Autostart psshutdown stabilizace Lab křivky Gimp KML generátor Pinnacle registry offline průzkumník Skryté soubory Disk je offline Router konektory TCP/IP WIFI Ovladače Import Errors HDD Havárie forfiles Robocopy MTU 0x80240023 DHCP ŠKODLIVÉ SOUBORY Raspberry rádio Odpor vodiče HP790 netiskne Na plochu bez hesla NAS a UPS Názvy EIA-608 CC-608
Animace trasy na mapě - část Vytvoření AVI souboru
Pinnacle Studio
V minulé části návodu jsme vytvořili několik desítek až stovek obrázků, které nyní potřebujeme spojit do jednoho avi souboru. Já jsem původně stříhal své video v programu Pinnacle Studio, popíšu tedy možný postup v tomto programu.
Spusťte Pinnacle Studio, přepněte se v menu Editace do záložky Zobrazit fotky a uložené snímky (na obrázku označeno červeně). Přejděte do adresáře, kde jsou uloženy vyrenerované snímky. Klikněte myší na jeden z nich a na klávesnici zmáčkněte kombinaci CTRL + A. Tím se označí všechny snímky v daném adresáři.
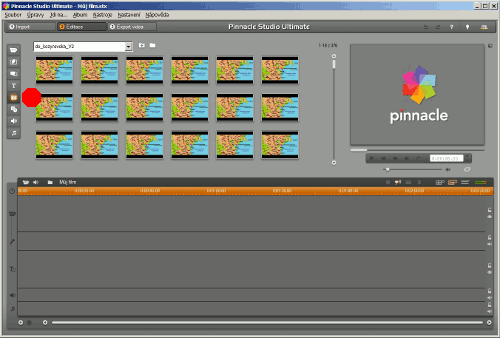
Přetáhněte myší označené snímky do časové osy. Pokud přetahujete snímky do nového prázdného projektu, objeví se dotaz, zda chcete vytvořit projekt se standardním nebo vysokým rozlišením (tím je myšleno standardní nebo širokoúhlý formát). Já stříhám full HD video v rozlišení 1920x1080, tedy široký formát a tak jsem zvolil vysoké rozlišení.
(Pokud snímky vkládáte do existujícího projektu, tento dotaz se nezobrazí.)
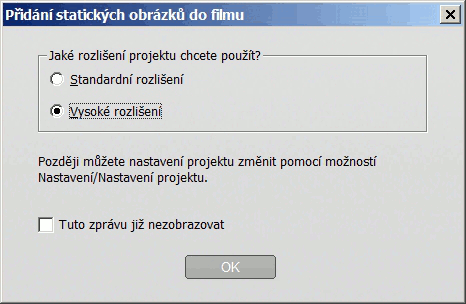
Klikněte v časové ose 2x myší na některý ze snímků, aby se otevřel nástroj Panel nástrojů video:
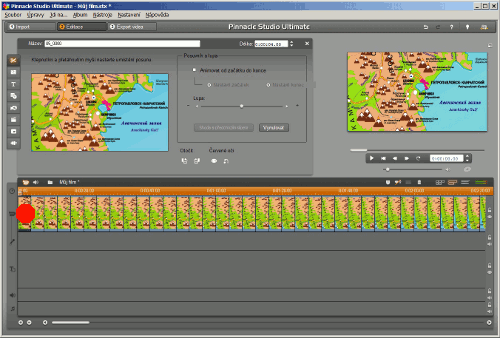
Klikněte v časové ose na některý ze snímků a klávesovou zkratkou CTRL + A označte všechny snímky. Pokud vkládáte snímky do existujícího projektu, klikněte myší na první snímek animace, zmáčknětě klávesu Shift a klikněte na poslední snímek animace. Tím se označí všechny námi vygenerované snímky. Následně v Panelu nástrojů video v poli Délka (na obrázku červená značka) zadejte délku trvání snímků 1 snímek (0 hodin 0 minut 0 vteřin 1 snímek, tedy 0:00:00.01).
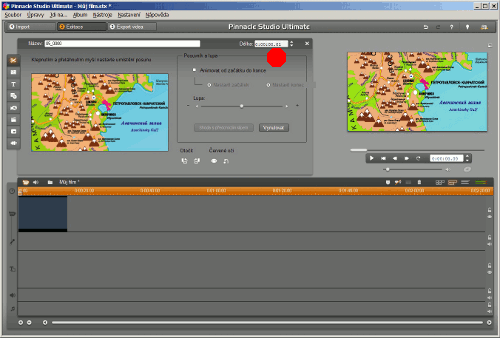
Podle potřeby můžete první a poslední snímek ponechat delší.
Poté, co si Pinnacle studio vyrenderuje dočasné soubory, můžete si prohlédnout výslednou animaci.
Pokud je animace přímo součástí projektu, jste hotovi.
Pokud si chcete animaci meziuložit do AVI souboru, přejděte do menu Export videa a zvolte možnost Uložit jako AVI soubor, já jsem použil pro meziuložení kodek MPEG4 s nejvyšším možným datovým tokem (chtěl jsem použít AVCHD formát, ale Pinnacle Studio 14 neumí otevřít AVCHD video, které samo vytvořilo...)
Grass Valley Edius Neo3
V Ediusu jsem nenašel možnost, jak změnit hromadně délku vložených snímků. Je zde ale možnost nastavit v Uživatelských nastaveních výchozí délku vloženého obrázku na jeden snímek a teprve pak vložit ty snímky animace.
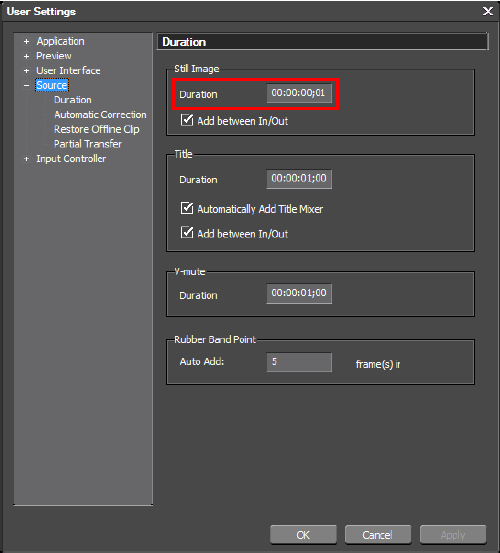
Následně je podle potřeby možné na časové ose změnit délku prvního a posledního snímku.
VirtualDub
Pomocí tohoto freeware programu jde taky vytvořit ze sekvence snímků videosoubor.
Spusťte Vdub, v menu Soubor zvolte Otevřít a nalistujte nčkterý z jpg obrázků. Tím se všechny obrázky automaticky načtou do časové osy.
Dále je potřeba nastavit frekvenci snímků. Dělá se to v záložce Video, položka Frame Rate. Nastavte potřebnou hodnotu, v našich podmínkách to je obvykle 25 snímků za vteřinu.
Zbývá nastavit komprimaci výsledného videa, v záložce Video klikněte na Compression a vyberte nějaký kodek. Kodeky si musíte do Windows doinstalovat. Já pracuji v programu Edius, takže pro mne je asi nejvhodnější volba "Canopus HQ" kodek, pro video v rozlišení 576x720 je vhodný například DV-kodek, můžete použít i nějaký mpeg4 kodek. Co si do Windows doinstalujete, to vám Vdub nabídne.
Následně je možné kliknout v menu Soubor na volbu Uložit AVI.
VideoSpin
Videospin je zjednodušená free verze Pinnacle Studia, nepodporuje video s vysokým rozlišením. Postup je obdobný jako v Pinnacle Studiu, ale nejde měnit hromadně délku obrázků. To lze obejít tak, že se v nastaveních projektu předvolí délka titulků (! opravdu titulků, nejde o překlep) na jeden snímek. Pak se nově vkládané snímky vloží s touto délkou. První a poslední snímek můžete roztáhnout, pokud potřebujete.
MP4 kodek funguje jenom po dobu 14-ti dní od instalace, ale export do DV formátu je možný i po uplynutí této doby.
| Spřátelené stránky: Konstrukční kancelář ACR, Katalog katalogů |