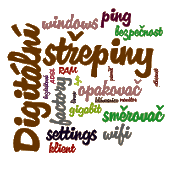Digitální střepiny
Drobnosti, které se někomu můžou hodit
| Vlastní vyhledávání Googlem na stránkách cestuji.info | |
|
|
|
Zpět na Digitální střepiny
Bezpečnost WIFI
Access point
Wifi-router
Wifi-modem-router
Router
Wifi-router jako AP
Klient
Wisp
Repeater
Modem jako switch
Konektory
Prodloužení dosahu wifi
Webová administrace
Návody na nastavení wifi-routeru
Problémy s wifi
Tovární nastavení routerů
Bezpečnost WIFI
Access point
Wifi-router
Wifi-modem-router
Router
Wifi-router jako AP
Klient
Wisp
Repeater
Modem jako switch
Konektory
Prodloužení dosahu wifi
Webová administrace
Návody na nastavení wifi-routeru
Problémy s wifi
Tovární nastavení routerů
Pokud byste mi chtěli poslat
zprávu, máte k dispozici adresu
Počet shlédnutí od 01.04.2011:
109301
109301
Další stránky tohoto webu:
ipconfig APT PIP LAN profily pdf Smartware Černé rohy xls broadcom USH přípony souborů Datum čas DHCP rychlosti SCC GPS pskill multiping Goole to KML PING animace internet CMD Snímání Repeater Edius Autostart psshutdown stabilizace Lab křivky Gimp KML generátor Pinnacle registry offline průzkumník Skryté soubory Disk je offline TCP/IP Ovladače Import Errors HDD Havárie forfiles Robocopy MTU 0x80240023 DHCP ŠKODLIVÉ SOUBORY Raspberry rádio Odpor vodiče HP790 netiskne Na plochu bez hesla NAS a UPS Názvy EIA-608 CC-608
ipconfig APT PIP LAN profily pdf Smartware Černé rohy xls broadcom USH přípony souborů Datum čas DHCP rychlosti SCC GPS pskill multiping Goole to KML PING animace internet CMD Snímání Repeater Edius Autostart psshutdown stabilizace Lab křivky Gimp KML generátor Pinnacle registry offline průzkumník Skryté soubory Disk je offline TCP/IP Ovladače Import Errors HDD Havárie forfiles Robocopy MTU 0x80240023 DHCP ŠKODLIVÉ SOUBORY Raspberry rádio Odpor vodiče HP790 netiskne Na plochu bez hesla NAS a UPS Názvy EIA-608 CC-608
Jak použít wifi-router nebo wifi-modem-router jako access point
Chcete obohatit stávající síť o vymoženost bezdrátové (WiFi) sítě? Pak potřebujete access point, tedy zařízení, které neprovádí NAT překlad adres a funguje jako obyčejný switch s bezdrátovým portem. Pokud máte k dispozici starý wifi-modem-router nebo wifi-router, jde to taky.
Access point
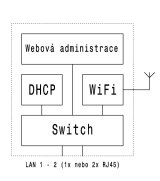
|
Wifi-router
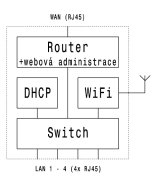
|
Wifi-modem-router
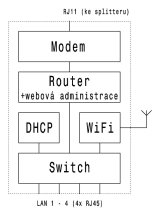
|
Pokud porovnáme vnitřní struktury těchto tří zařízení, zjistíme, že si jsou všechna podobná, liší se jenom vyvedením WAN portu routeru do samostatného konektoru (u wifi-routeru je WAN-port vyvedený přímo do ethernetového RJ-45 konektoru, u wifi-modem-routeru přes modem do RJ-11 konektoru).
Pokud necháme WAN-port nezapojený, lze wifi-router nebo wifi-modem-router použít jako access point.
Konfigurace pak odpovídá zapojení běžného access pointu:
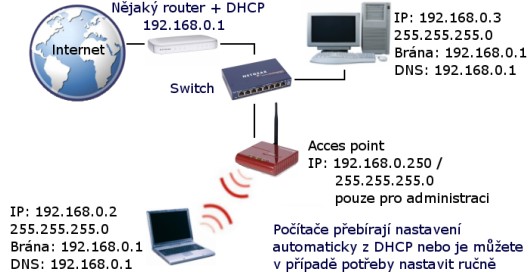
https://it.cestuji.info/bild/access-point-zapojeni.jpg
NÁVOD, JAK NA TO:
- Seznamte se s topologií vaší stávající sítě, najděte nějakou volnou IP-adresu, která nekoliduje s jiným zařízením v síti ani s address poolem vašeho DHCP serveru.
- propojte modem/router s počítačem ethernetovým kablíkem. Pokud je to modem od O2 s podporou IP televize, použijte port 1 nebo 4. Nic jiného zatím nezapojujte, modem/router zapněte do elektřiny.
- Pokud máte na síťové kartě počítače nastavené automatické přebírání nastavení z DHCP serveru, tak se během několika vteřin načte IP-adresa . Pokud ne, zresetujte modem / router do výrobních nastavení.
- Otevřete v internetovém browseru webovou administraci modemu/routeru. Pokud nevíte jak, použijte návod, který jste dostali k zařízení, nebo viz můj návod pro vstup do webové administrace modemu / routeru.
- Vypněte na modemu/routeru DHCP server. (Proč? Pokud budete používat toto zařízení jako switch nebo acces point, nepotřebujete v domácí síti dva DHCP servery a jeden už pravděpodobně běží na vaší bráně do internetu)
- Nastavte modemu/routeru na LAN IP-adresu stávající sítě, kterou jste si vytipovali v bodu 1. (V příkladě na obrázku to je 192.168.0.250 / 255.255.255.0) Ta bude sloužit pro přístup do jeho webové administrace, doporučuji poznačit si ji tužkou na spodní stranu zařízení. Pomocí této IP-adresy budene napříště vstupovat do webové administrace modemu / routeru.
- Pokud se jedná o modem od O2 s podporou O2-TV, tuto podporu vypněte. Návod najdete u O2: vyhledejte na jejich www stránkách svůj modem a hledejte návod na Manuální nastavení: Nastavení portů na 4 × internet
- Uložte nastavení.
- Propojte ethernetovým kablíkem jeden z LAN konektor s vaší internetovou bránou (routerem).
- Odpojte modem/router od elektřiny, aby se nastavení se zárukou načetla jak v modemu/routeru, tak aby si i počítač načetl nastavení z DHCP serveru vaší internetové brány.
- Zařízení od této chvíle funguje jako switch a wifi access point.
- Pokud jste tak ještě neučinili, nezapomeňte nastavit šifrování wifi, aby se vám bez vašeho vědomí nepřipojovali k internetu sousedi nebo kolemjdoucí.
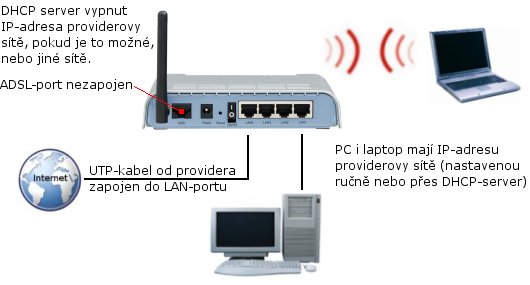
https://it.cestuji.info/bild/modem_jako_ap.jpg
Access point nemusí mít nutně pro svou funkci IP-adresu sítě, do které je připojen, ale v takovém případě bychom měli problém dostat se do jeho administrace - museli bychom dočasně změnit IP-adresu na nějakém počítači. Někdy ale nemáme jinou možnost
Pozor - důležité

|
Pokud si koupíte nové zařízení, tak si v návodu jako první věc zjistěte, jakou má z výroby nastavenou IP-adresu a zkontrolujte, zda nekoliduje s IP-adresou jiného zařízení v síti. Pokud IP-adresa koliduje, změňte ji.
(malé doporučení - napište ji tužkou na zadní stranu zařízení) |

|
Kdy použít wifi-router a kdy access point?
Pokud do stávající síě nechceme vnášet NAT překlad adres (vytvářet podsíť), použijeme access point.
Pokud chceme vytvořit podsíť (napřiklad oddělit naši lokální síť od internetu), použijeme wifi-router.
| Spřátelené stránky: Konstrukční kancelář ACR, Katalog katalogů |