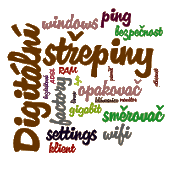Digitální střepiny
Drobnosti, které se někomu můžou hodit
| Vlastní vyhledávání Googlem na stránkách cestuji.info | |
|
|
|
Zpět na Digitální střepiny
Chyba 0x80240023 po instalaci Office 2007 do W10
Problémy s DLL
Předlohy Excelu
Zobrazit přípony
Zobrazit skryté složky
Kolize podpisů
Registry: offline editace
Písmeno jednotky
Kill procesu
Clipboard
Prošlý inkoust - plotr netiskne
Potlačení přihlašovací obrazovky W10 20H2
Připojení serveru a NAS Synology k Smart UPS
Změna názvu kopírovaného souboru
Nefunkční mikrofon ve Windows 10
Adresář "Po spuštění" ve Windows 10
Chyba 0x80240023 po instalaci Office 2007 do W10
Problémy s DLL
Předlohy Excelu
Zobrazit přípony
Zobrazit skryté složky
Kolize podpisů
Registry: offline editace
Písmeno jednotky
Kill procesu
Clipboard
Prošlý inkoust - plotr netiskne
Potlačení přihlašovací obrazovky W10 20H2
Připojení serveru a NAS Synology k Smart UPS
Změna názvu kopírovaného souboru
Nefunkční mikrofon ve Windows 10
Adresář "Po spuštění" ve Windows 10
Pokud byste mi chtěli poslat
zprávu, máte k dispozici adresu
Počet shlédnutí od 01.04.2011:
148341
148341
Další stránky tohoto webu:
ipconfig Slabý wifi signál PIP Modem jako switch LAN profily AP pdf Repeater Smartware Černé rohy wisp Modem AP broadcom USH Datum čas DHCP rychlosti wifi-router SCC router GPS pskill multiping Tovární nastavení Goole to KML PING animace internet Snímání Repeater klient Edius psshutdown stabilizace Lab křivky Gimp KML generátor Pinnacle Router konektory TCP/IP WIFI Ovladače Import Errors HDD Havárie forfiles Robocopy MTU DHCP Raspberry rádio Odpor vodiče
ipconfig Slabý wifi signál PIP Modem jako switch LAN profily AP pdf Repeater Smartware Černé rohy wisp Modem AP broadcom USH Datum čas DHCP rychlosti wifi-router SCC router GPS pskill multiping Tovární nastavení Goole to KML PING animace internet Snímání Repeater klient Edius psshutdown stabilizace Lab křivky Gimp KML generátor Pinnacle Router konektory TCP/IP WIFI Ovladače Import Errors HDD Havárie forfiles Robocopy MTU DHCP Raspberry rádio Odpor vodiče
Optimalizace Windows 7 pro SSD
Shrnutí, na co si dát pozor při instalaci operačního systému W7 na SSD a na druhou stranu, co je zbytečné přeceňovat.
Než nainstalujeme operační systém
První věc, kterou byste po zakoupení SSD disku měli udělat je ověřit, zda není k dispozici nový firmware. To, že je disk přímo z obchodu neznamená, že je v nejnovějším stavu. Aktualizace firmware na disku, na kterém jsou už nahraná data, prý může vést k jejich ztrátě, takže je lepší to udělat hned.Před instalací
přepněte v biosu řadič do módu AHCI. Tím se automaticky zapne NCQ, které má dnes už nejenom u SSD disků Intel výrazný vliv na rychlost – dá se očekávat velký nárůst výkonu při čtení velkého množství malých souborů, ale současně může nastat mírné zhoršení ostatních parametrů. (Pokud namítnete, že využití technologie NCQ u SSD je nesmysl, máte pravdu, ale NCQ přenosový kanál se u SSD disků používá jinak, než u plotnových disků, pro které byl vyvinut. Hlavní věc je, že to funguje.):
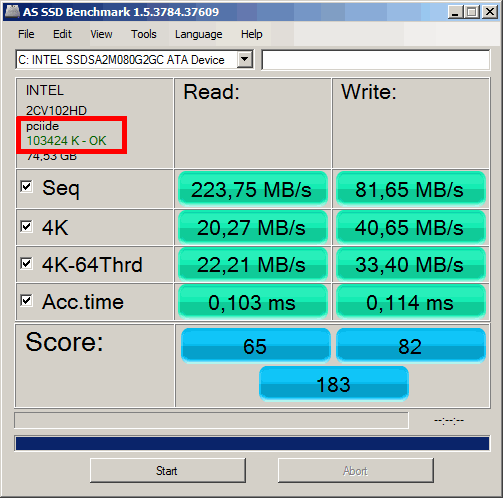
|
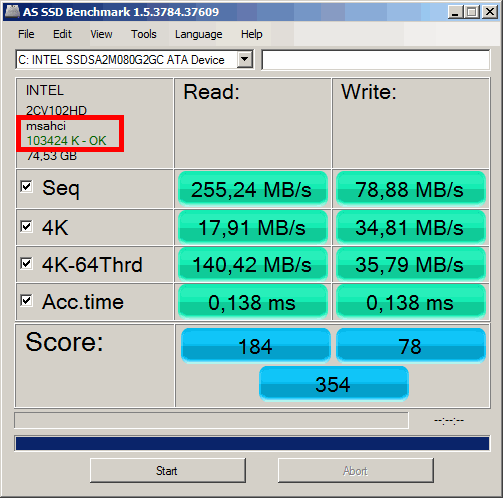
|
Návod na přepnutí Windows 8 nebo Windows 10 z režimu IDE do režimu AHCI najdete třeba na této stránce: http://redakce.chobits.ch/view.php?cisloclanku=2016030001
Instalace
Pokud instalujete Windows7, vytvořte oddíl přímo pomocí instalátoru. Instalátor W7 SSD disk rozpozná a zajistí správné zarovnání. Jestli je zarovnáno správně ukáže CrystalDiscInfo AS SSD Benchmark - viz zelené OK v obrázcích nahoře.Pokud instalujete starší Windows, je třeba vytvořit oddíly pomocí nějakých utilit, třeba Gparted (ale nějaké aktuální verze), nebo pomocí instalačního média W7.
Migraci Windows ze starého HDD na nový SSD disk lze u disků Intel provést pomocí Intel data migration software, Samsung k některým diskům přikládá Norton Ghost 15 (pouze k diskům zabaleným v papírové krabici o velikosti standardního CD. Norton Ghost si od Samsungu stáhnout můžete, ale bez licenčního kódu, který je vytištěný na originálním CD, je k ničemu. V menší průhledné plastové krabičce licenční kód není!)
Tyto utility při klonování ze starého plotnového disku na SSD zajistí i opravu zarovnání.
Optimalizace Windows:
"SSD disky mají omezený počet zápisů, proto je nutné minimalizovat zápisy na disk", dočtete se na internetu nebo i v různých časopisech. Situaci ale není třeba dramatizovat, tisíce zaručecných přepisů buněk zajistí mnoho let provozu.Protože jsem nevěděl, kolik dat v průměru zapíše člověk na disk, vyvolal jsem na forum.zive cz diskusi s názvem Kolik dat zapíšeme v průměru na SSD disk za měsíc?. Vyplynulo z ní, že za měsíc nejaktivnější uživatel přepíše buňky maximálně zhruba 6x, to je ca 75x za rok. K tomu režijní zápisy (TRIM, zápis do polozaplněných buněk...)
Příklad: Vezměme disk veliký 80 GB, životnost 5000 zápisů, morální životnost 5 let. Pak je možno zapsat 200 GB/den. Předpokládejme 100 procentní režii zápisů, (zápis do polozaplněných buněk velmi výrazně snižuje efektivitu zápisů), pak je to pořád 100 GB/den. Z výše uvedeného průzkumu vyplynulo, že nejaktivnější uživatelé zapíšou sotva pětinu tohoto množství, kolem 20-ti GB za den.
Těch 20 GB je shodou okolností množství, které Intel u svých disků garantuje jako denní zápis pro minimálně životnost 5 let.
Omezená velikost
SSD mají omezenou velikost, takže pokud máme v počítači více disků, je možné se rozhodnout, co kam nainstalovat nebo ukládat.Defragmentace
SSD disk není třeba ručně defragmentovat. Neinstalujte defragmentační programy jiných stran a taky zkontrolujte, zda je ve Windows XP/7 vypnutá automatická defragmentace.XP: po instalaci XP je defragmentace vždy vypnutá, ale i na SSD disku ji lze omylem zapnout.
W7: po instalaci W7 na SSD disk je defragmentace defaultně vypnutá a ani nejde zapnout.
W10: po instalaci W10 na SSD disk je defaultně zapnutý nástroj "Defragmentace a optimalizace jednotek". Není to chyba, tento nástroj 1x za měsícc u SSD disků provádí optimalizaci, viz níže. Pro SSD disky nejde nástroj "Defragmentace a optimalizace jednotek" ručně zapnout.
Kontrola: "Start / Všechny programy / Příslušenství / Systémové nástroje / Defragmentace disku" a tam by ve W7 u SSD disku by mělo být "Nikdy nespuštěno". Pokud ne, tak "Konfigurovat plán", "Vybrat disky" a odškrknout SSD disk.
Moje doporučení: nechat ve W XP a W7 vypnuté.
Přišlo se na to, že i SSD disky potřebují určitou formu defragmentace souborového systému. Je to kvůli tomu, aby správně fungovaly zálohovací programy i na soubory, které jsou v používání (tzv. stínové kopie) a taky proto, že souborový systém zvládá jenom určitou velikost fragmentace a pokud by se přesáhla mezní hodnota fragmentace, nešlo by prý na disk zapisovat. Proto Windows 10 1x za měsíc spouštějí univerzální nástoj nazývaný Defragmentace a optimalizace jednotek a tedy u SSD disků ve Windows 10 nebude hláška "Nikdy nespuštěno", ale spíše "Počet dnů od posledního spuštění" a nějaké číslo do třiceti. Ruční spouštění násroje Defragmentace a optimalizace jednotek je u SSD zakázáno.
Moje doporučení: nezasahovat do nastavení Windows 10.
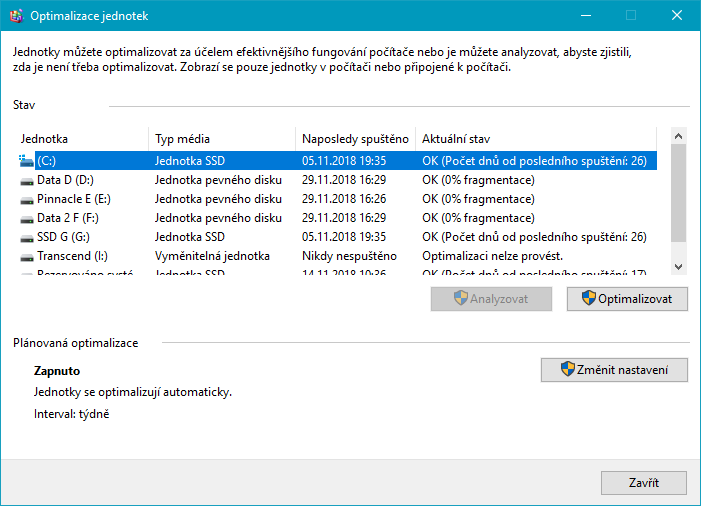
TIP: pokud si nejste jisti a nechcete něco udělat špatně, nainstalujte si software od výrobce SSD disku. U Intelu se jedná o ntel SSD Toolbox, u Samsungu jde o Samsung Magician. Tyto programy mají mnoho funkcí, jednou z nich je optimalizace systému Windows. Samy zkontrolují nejdůležitější nastavení, jako je vypnutí defragmentace, supefetch a indexování a nabídnou automatické vypnutí. Umožní také doinstalovat program provádějící TRIM (přípravu buněk pro rychlý zápis) i do windows XP. Předpokládám, že jiní výrobci taky nějaké takové utility dodávají.
Zaplnění disku
Životnost disku velmi příznivě ovlivní, když na disku vždy zůstane nějaké volné místo, lépe více než méně. Disk pak není nucen zapisovat tak často do už částečně zaplněných bloků a logické obvody disku mají mnohem lepší možnost zápisy optimalizovat.Pokud vám disk zaplnily třeba nějaké filmy, které už jste viděli a nemíníte se na ně v dohledné době znova koukat, zvažte možnost jejich přesunu na externí disk.
Někteří výrobci (Intel...) mají na disku rezervní buňky (spare area, over-provisioning), které tam jsou i právě z tohoto důvodu, aby na disku zůstaly volné buňky za každých okolností, ale pokud máte možnost nechat nějaké volné místo i v datové oblasti, disku to jenom prospěje.
Hibernace
pokud ji nepoužíváme, vypnout. Ušetříme na disku (podle velikosti nainstalované paměti) až několik GB místa, protože zmizí soubor hiberfil.sys, který má stejnou velikost, jako je množství nainstalované paměti. Já mám 12 GB paměti a to by byla skoro šestina mého 80-ti GB disku a to by byla škoda.Vypnutí: powercfg –h off (Po restartu PC zmizí soubor hiberfill.sys z kořenového adresáře disku). Příkaz lze zadat v okně systémové konzoly CMD
Pokud hibernaci často používáte, zvyšujete zátěž disku - v průzkumu u dvou respondentů, kteří uvedli, že pravidelně hibernují, jsem zaznamenal nadprůměrnou zátěž disku. Je to logické - při každé hibernaci se zapíše na disk využitý obsah operační paměti a to je i několik GB. Pokud hibernujete několikrát za den, tak se to pěkně nasčítá.
Moje doporučení: na desktopu vypnout, aby se šetřilo místo. Na laptopu nepoužívat zbytečně často.
Supefetch, prefetch
Windows se snaží často používané soubory shromáždit na jedno místo na disku a odtud je už preventivně nahrát do paměti. U SSD je to zbytečné – disk je dostatečně rychlý.W7: po instalaci W7 na SSD disk je superprefetch defaultně vypnut
Konfigurace: „HKEY_LOCAL_MACHINE \ SYSTEM \ CurrentControlSet \ Control \ Session Manager \ Memory Management \ PrefetchParameters" a zde pro vypnutí nastavit "EnableSuperfetch” a "EnablePrefetcher" na hodnotu hodnota “0”
Moje doporučení: nechat vypnuté.
NTFS Last Access Stamp
čas posledního přístupu k souboru. Tuto informaci používá zejména služba superfetch, která je na SSD stejně vypnutá (viz výše). Jsou to malé objemy informací, ale aby je bylo možné zapsat, musí se smazat na SSD celá stránka (obvykle 512 KB) a to snižuje životnost disku.W7 na SSD: defaultně vypnuté.
XP: defaultně zapnuté.
Kontrola: “HKEY_LOCAL_MACHINE\ SYSTEM\ CurrentControlSet\ Control\ FileSystem” “NtfsDisableLastAccessUpdate” nastavit na “1”
Moje doporučení: nechat vypnuté.
Indexování
Vypnutí zpomalí vyhledávání, úspora zápisu na disk je prý malá. Na druhou stranu je SSD disk natolik rychlý, že vyhledává poměrně rychle i bez indexování. Bez indexování ale nefunguje fulltextové vyhledávání.Konfigurace:
Doporučení: diskutabilní. Já mám zcela vypnuté, mám na discích relativní pořádek, takže fulltext nepotřebuji a pro hledání používám prográmek, který prohledává obsahy souborů i bez indexování.
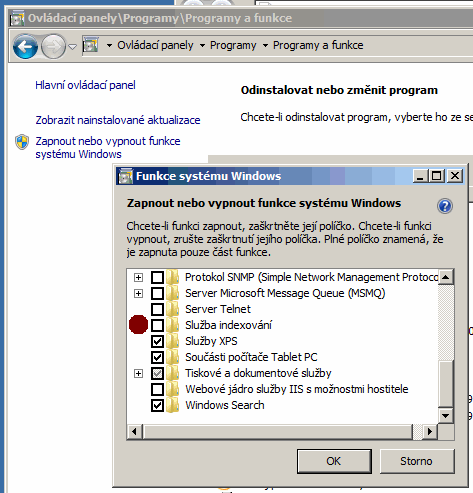
Body obnovy
Windows si před instalací programů nebo ovladačů, popřípadě manuálně na přání uživatele vytváří body obnovy, pomocí kterých může windows uvést do předchozího stavu. Dále zálohuje starší verze dokumentů.Na druhou stranu jsou body obnovy operačního systému v případě zavirování počítače obvykle taky zavirované, takže je nelze použít.
Konfigurace bodů obnovy: "Start / Ovládací panely / (Systém a zabezpečení) / Systém / Upřesnit nastavení systému / Ochrana systému", zde vybrat disk, "Konfigurovat" a zvolit "Vypnuto", "Obnovit pouze předchozí verze souborů" nebo "Obnovit nastavení systému a předchozí verze souborů"
Moje doporučení: nechat zapnuté, je to super funkce, kterou jsem už několikrát použil. Já mám zapnuté obnovení systému i souborů - viz obrázek:
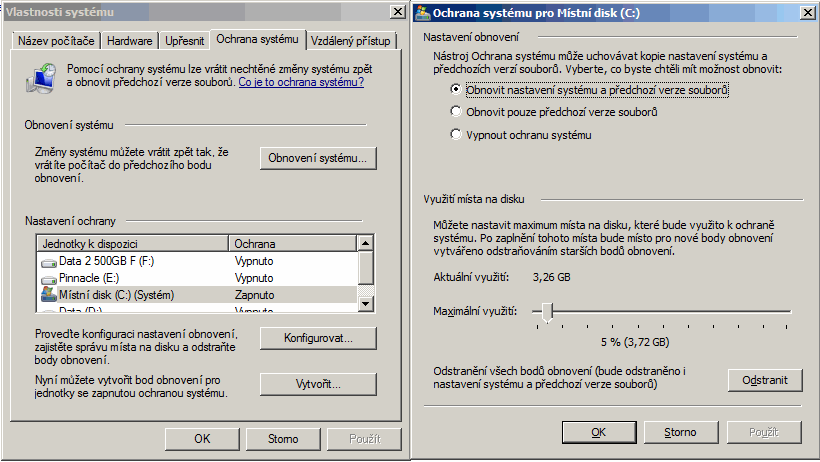
Stránkovací soubor
Diskutabilní. Některé programy bez něj korektně nefungují. Pokud je vypnutý, Windows údajně údaje, které by jinak odložil do stránkovacího souboru, jednoduše smaže a pak je v případě potřeby musí znova spočítat. To místo zrychlení práce naopak zpomaluje.Stránkovací soubor je možné vypnout nebo zapnout a zvolit disk, na kterém bude umístěn (pokud je k dispozici více disků). Dále je možné nastavit pevnou nebo proměnlivou velikost.
Nastavení: "Start / Ovládací panely / (Systém a zabezpečení) / Systém / Upřesnit nastavení systému / Upřesnit" zde zvolit "Nastavení" v části okna "Výkon", "Upřesnit" a kliknout na "Změnit" (v části okna Virtuální pamět).
Moje doporučení: nechat zapnutý, já jsem ho umístil na plotnový disk. Ale klidně ho vypněte, pokud to nějakému vašemu programu nebude vadit, ušetříte místo na disku. Pokud máte dostatek operační paměti, tak jsou zápisy do stránkovacího souboru minimální.
Trim
Trim by měly podporovat defaultní ovladače z Windows msahci.sys nebo pciide.sys, dále pak Itel Rapid Storage od verze 9.6.0.1014WHQL (i v raidu). Použitý ovladač ukáže AS SSD BenchmarkKontrola: Zda je funkce TRIM opravdu zapnuta, lze ve W7 zkontrolovat příkazem „fsutil behavior query disabledeletenotify“ – musí být 0 - tento údaj ale nic neříká o tom, zda daný SSD disk nebo použitý ovladač TRIM opravdu podporuje.
Výrobci SSD disků dodávají software, který dokáže provést otrimování buněk i na Windows XP. Je to ale samostatný program, který je nutné spouštět pomocí plánovače úloh například jednou za týden. Například u Samsungu je to jedna z funkcí programu Samsung Magician, u Intelu ho najdete v Intel SSD Tools.
Systémová složka Temp
lze ji přesunout na jiný disk.Nastavení: "Start / Ovládací panely / (Systém a zabezpečení) / Systém / Upřesnit nastavení systému / Upřesnit", zvolit "Proměnné prostředí" a v "Systémových proměnných", popřípadě i uživatelských proměnných změnit proměnné TEMP a TMP. Poznámka: adresář, do kterého chceme přesunout dočasné soubory, musí v tu chvíli už existovat (musíme ho vytvořit).
Moje doporučení: nechat na SSD-disku, jinak omezíme rychlost systému. Viz obrázek:
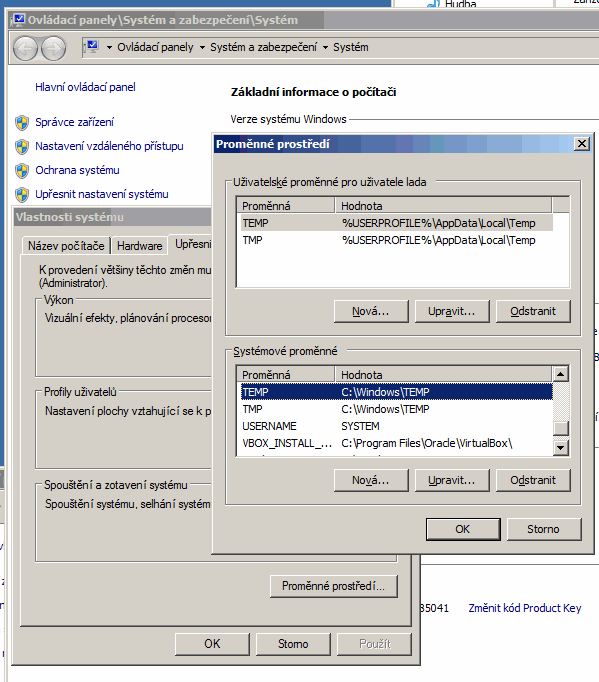
Dočasné soubory internetu – platí pro Internet explorer
Konfigurace: složku, kam se ukládají, lze nastavit v Ve vlastnostech internetu. Otevřít Internet Explorer, Nástroje / Možnosti Internetu / Obecné, v Historie procházení zvolit "Nastavení", "Přesunout složku." Lze případně nastavit, aby se dočasné soubory neukládaly.Moje doporučení: nechat na SSD, přenos na jiný disk nebo vypnutí zpomalí browser.
Různé programy - dočasné soubory
Vypalovací program, Winzip, Winrar, Pinnacle Studio, Sandboxie, Firefox, Opera atd. – všechny tyto programy vytvářejí i mnohdy velké dočasné soubory. Doporučuji zvážit, kam je ukládat – zda na SSD nebo jiný disk. Je to ale kompromis mezi rychlostí aplikace a šetřením zápisů na disk. Mohlo by se i stát, že na SSD disku nebude pro takové dočasné soubory dostatek místa, Pinnacle Studio vytvoří i 30 GB dočasných souborů, Winzip a Winrar podle velikosti archivu i nčkolik GB.Konfigurace: závisí na daném programu.
Já jsem dočasné soubory programů Winzip, Winrar, Pinnacle Studio, Ashampoo burning studio, Free download manager a Sandboxie (tím pádem i browseru, protože surfuji skoro výhradně v sandboxu) přesunul na jiný disk. Cílový adresář Download, kam mi ukládá Free download manager všechno stažené, mám taky na jiném disku. Odhaduji, že právě toto je důvod, proč mám v té anketě nejmenší zápis na disk ze všech.
Různé programy
Doporučuji je instalovat je přímo na SSD disk. Pokud bychom je instalovali jinam, jak bývá občas doporučováno, připravíme se o rychý start aplikací, což je jeden z hlavních přínosů SSD.Speciální adresáře
Mnoho adresářů, kam Windows defaultně ukládá data, lze přesunout, pokud je to nutné.Konfigurace: návod najdete na internetu (Google).
Já jsem si knihovny Obrázky, Video a Dokumenty přesunul do adresáře Download na jiném disku, je to hlavně kvůli pohodlí, protože Windows 7 tvrdohlavě směřuje stahování do těchto knihoven a já chci mít stažené věci pěkně pohromadě v Downloadu, odkud si je podle potřeby ručně roztřídím.
Majitelé disku s řadiči Sandforce řady SF-2xxx v kombinaci s řadičem Intel 6 Gbit/s
by měli vypnout úsporné funkce řadičů SATA 6 Gb/s zvané LPM (Link Power Managment), DIPM (Device-Initiated Link Power Management) a HIPM (Host-Initiated Link Power Management).Pro zjištění, kolik dat jste na SSD disk už zapsali, dobře poslouží například utilita SSDlive, pokud máte jeden SSD disk, tak i ve SSDlive free verzi. Ukáže (bohužel jenom u některých disků, jak jsem zjistil) objem zapsaných dat a očekávanou životnost disku při zachování stávajících průměrných objemů zápisů.
POZOR, odhadovaná životnost je pochopitelně čistě orientační a ukazuje alespoň trochu realistické hodnoty až po pár měsících provozu SSD disku.
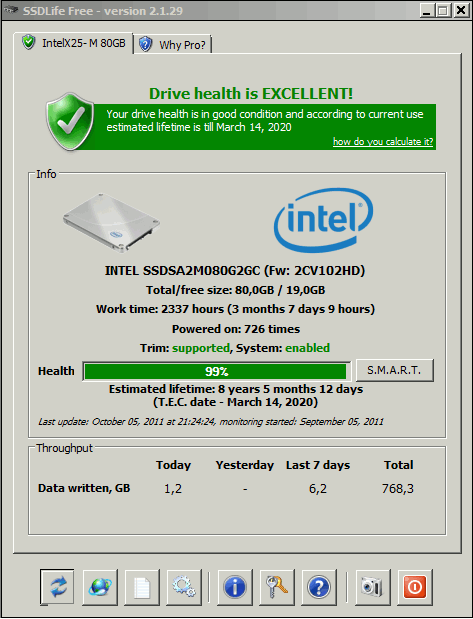
(Obrázek ukazuje stav mého disku po zhruba jeden a půl letém používání.)
|
Spřátelené stránky:
Konstrukční kancelář ACR,
Katalog katalogů
|