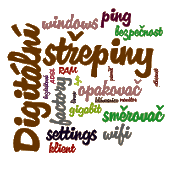Digitální střepiny
Drobnosti, které se někomu můžou hodit
| Vlastní vyhledávání Googlem na stránkách cestuji.info | |
|
|
|
Zpět na Digitální střepiny
Úvod
ADSL O2, modem O2
UPC
(ADSL)-router obecně
ADSL-modem v režimu bridge
Wifi-router za routerem
Úvod
ADSL O2, modem O2
UPC
(ADSL)-router obecně
ADSL-modem v režimu bridge
Wifi-router za routerem
Pokud byste mi chtěli poslat
zprávu, máte k dispozici adresu
Počet shlédnutí od 22.09.2011:
77529
77529
Další stránky tohoto webu:
ipconfig Slabý wifi signál APT PIP Modem jako switch LAN profily AP pdf Repeater Smartware Černé rohy xls wisp Modem AP broadcom USH přípony souborů Datum čas DHCP rychlosti wifi-router SCC router GPS pskill multiping Tovární nastavení Goole to KML PING animace internet CMD Snímání Repeater klient Edius Autostart psshutdown stabilizace Lab křivky Gimp KML generátor Pinnacle registry offline průzkumník Skryté soubory Disk je offline Router konektory TCP/IP WIFI Ovladače Import Errors HDD Havárie forfiles Robocopy MTU 0x80240023 DHCP ŠKODLIVÉ SOUBORY Raspberry rádio Odpor vodiče HP790 netiskne Na plochu bez hesla NAS a UPS Názvy EIA-608 CC-608
ipconfig Slabý wifi signál APT PIP Modem jako switch LAN profily AP pdf Repeater Smartware Černé rohy xls wisp Modem AP broadcom USH přípony souborů Datum čas DHCP rychlosti wifi-router SCC router GPS pskill multiping Tovární nastavení Goole to KML PING animace internet CMD Snímání Repeater klient Edius Autostart psshutdown stabilizace Lab křivky Gimp KML generátor Pinnacle registry offline průzkumník Skryté soubory Disk je offline Router konektory TCP/IP WIFI Ovladače Import Errors HDD Havárie forfiles Robocopy MTU 0x80240023 DHCP ŠKODLIVÉ SOUBORY Raspberry rádio Odpor vodiče HP790 netiskne Na plochu bez hesla NAS a UPS Názvy EIA-608 CC-608
Připojení dalšího Wifi-routeru k modemu ADSL/VDSL od O2
modem s wifi-routerem nebo routerem bez wifi od O2
O2 dodává standardně modemy, které v sobě mají integrovaný router a většinou i wifi. Tento článek pojednává o připojení dalšího wifi-routeru k takovému modemu za účelem zvýšení pokrytí, pokud wifi na modemu nestačí pokrýt celý dům nebo byt, nebo máte modem bez wifi.
Pozor: pokud jste modem přepnuli do režimu Bridge (deaktivovali jste router), nebo máte modem bez routeru, přejděte na stránku Připojení wifi-routeru k ADSL-modemu bez routeru
Pozor: pokud nejste zákazníky O2, nebo máte modem s routerem koupený jinde než u O2, přejděte na stránku Připojení wifi-routeru k ADSL-modemu s routerem obecně
Shrnutí situace: Jste zákazníky O2, máte veřejnou IP-adresu, modem s integrovaným routerem má na LAN nastavenou IP-adresu 10.0.0.138, DHCP server má address pool 10.0.0.1 – 10.0.0.137. Máte modem s routerem bez wifi, nebo vám wifi signál nepokryje celý byt a vy chcete nový wifi-router umístit pro zvýšení pokrytí do jiné části bytu, propojení s modemem realizujete ethernetovým kabelem.
V takovém pěřípadě nepotřebujete wifi-router, ale postačuje access point bez NAT překladu IP-adres. (Pokud přesto chcete svou síť rozdělit na dvě části, například sdílite přípojku pro dvě domácnosti a chcete mít soukromí, přejděte na stránku wifi-router za routerem)
Shrnutí konfigurace: wan zůstane nezapojený, LAN nastavit adresu 10.0.0.254 (nebo jinou volnou), zkontrolovat firmware, vypnout DHCP server, nastavit SSID, kanál a šifrování wifi, změnit heslo pro vstup do administrace, IP-adresu a heslo poznamenat na zadní stranu routeru.
- Zapněte nový wifi-router do elektřiny, zapojte ethernetový kabel jednou stranou do počítače, druhou do některého z LAN portů routeru. Jiné ethernetové kabely v tuto chvíli k routeru nepřipojujte! Počkejte několik vteřin, než si počítač převezme nastavení z routeru.
- V návodu k routeru si najděte, jakou IP-adresu router používá a napište ji do příkazového řádku vašeho internetového prohlížeče. Bude to pravděpodobně IP-adresa 192.168.0.1 nebo 192.168.1.1, popřípadě 192.168.2.1. Potvrďte klávesou Enter.
TIP: otevřete si návod v PDF, do vyhledávacího políčka zadejte 192.168 a nechejte výraz vyhledat. Obvykle je to hned první výskyt. - Poznámka: pokud se v browseru neotevře vstupní stránka webové administrace, změňte nastavení vaší síťové karty na automatické přebírání nastavení, viz návod Automatické přebírání nastavení z DHCP serveru
- Přihlaste se do webové administrace pomocí jména a hesla, které najdete v návodu k zařízení (často je to jméno admin, heslo admin nebo 1234 nebo bez hesla).
- Podíjejte se na verzi firmware a zkontrolujte v internetu na stránkách výrobce, jestli není k dispozici novější verze. Pokud existuje, doporučuji ji nainstalovat - tím nejspíše přdejdete problémům se stabilitou sítě.
- Jako další krok vypněte DHCP server. U některých zaŕízení nejde bez tohoto kroku změnit IP-adresa a ani ho už nebudeme potřebovat – dělal by nám v síti jenom problémy.
- Nyní změnte IP-adresu LAN na 10.0.0.254, masku nastavte na 255.0.0.0. Jako výchozí bránu zadejte 10.0.0.138. Uložte nastavení a router restartujte (nejlépe odpojením od elektřiny).
- Zasuňte do některého z LAN portů kabel, který vede do modemu. Wan zůstane nezapojený! (U některých WIFI-routerů je možné vypnout NAT překlad adres a WAN port pak používat jako další LAN port. Pokud si nejste jistí, nechejte ho nezapojený.)
- Vyčkejte, než zařízení dokončí restart. V mezičase si počítač převezme nastavení IP-adresy z modemu. Pokud nepoužíváte ve své síti automatickou konfiguraci pomocí DHCP serveru, nastavte nějakou volnou IP-adresu sítě ručně (10.0.0.200, například).
- Napište do prohlížeče tu novou IP-adresu wifi-routeru (10.0.0.254), přihlaste se do administrace.
- V sekci WIFI nastavte SSID. Pokud již máte wifi-síť z wifi-modemu, nastavte stejné SSID. Pokud ještě žádnou wifi-síť nemáte, nastavte nějaký název, podle kterého svou síť poznáte. TIP: Pokud vás nic nenapadá, zadejte třeba Privat123 nebo HHH, je to úplně jedno.
- Kanál wifi: Nebylo by dobré, kdybyste vysílali na kanále, který už je obsazený jiným silným signálem nebo na vedlejším kanále. Čím větší odstup od jiných silných signálů budete mít, tím lépe. Existující sítě zjistíte například pomocí laptopu. Pokud vám váš program na ovládání wifi-karty neukazuje použité kanály, můžete si stáhnout a nainstalovat program inSSIDer (freeware, ke stažení například na www.slunecnice.cz). Aby začal skenovat, musíte zmáčknout vpravo nahoře tlačítko Start.
Pokud váš wifi-router má nastavení Automatic, můžete ho použít. - Šifrování wifi: použijte WPA2 nebo WPA, klíč zvolte nějaký dlouhý, neslovníkový. Telefonní číslo, rodné číslo nebo něco jako Karel123 není zrovna to pravé. Pamatujte, že vaše wifi je zabezpečená jenom tak, jak bezpečný je tento klíč. Doporučitelná délka klíče je 15 znaků nebo více.
- Skrývání SSID: doporučuji neskrývat, když o vás sousedi nebudou vidět, budou váš kanál považovat za neobsazený a nastaví si ho na svém zařízenía budou vás rušit. Pokud vám někdo bude tvrdit, že je to bezpečnější, nevěřte mu. Je to pověra, která se táhne od dob, kdy ještě neexistovalo šifrování WPA / WPA2.
- Filtrování MAC: pokud se s tím chcete zdržovat, vaše věc. Nedoporučuji. Je to zase přežitek z dob, kdy ještě neexistovalo šifrování WPA / WPA2. Bezpečnost nezvýší, je to práce navíc.
- V sekci administrace nastavte nové přístupové heslo pro vstup do administrace.
- V sekci datum a čas zkontrolujte nastavení časového pásma, datumu a času. Je to důležité pro všelijaké systémové logy, abyste věděli, kdy se co stalo.
- Toto heslo a novou IP-adresu poporučiji napsat na zadní stranu wifi-routeru. V tomto okamžiku si říkáte, že tyto údaje nelze zapomenout, ale za půl roku...
Příklad typické konfigurace:
Modem:
WAN:
PPPoE
jméno O2
heslo O2
LAN:
IP-adresa: 10.0.0.138
Maska: 255.0.0.0
DHCP server: zapnutý
DHCP address pool: 10.0.0.1-10.0.0.137
Wifi-router použitý jako access point:
WAN: nezapojen, nenakonfigurován, nebo je celý router přepnutý do režimu AP, viz tip níže
LAN: IP-adresa 10.0.0.200 (mimo rozsah address poolu)
maska: 255.0.0.0
DHCP server: vypnutý
Počítač konfigurovaný přes DHCP
IP-adresa: 10.0.0.5 (z rozsahu DHCP address poolu)
maska: 255.0.0.0
brána: 10.0.0.138
DNS: 10.0.0.138 nebo IP-adresa nějakého DNS-serveru v internetu, například 8.8.8.8 (DNS firmy Google). DNS-server lze nastavit ručně.
Počítač konfigurovaný ručně
IP-adresa: 10.0.0.150 (mimo rozsah address poolu)
maska: 255.0.0.0
brána: 10.0.0.138
DNS: 10.0.0.138 nebo IP-adresa nějakého DNS-serveru v internetu, například 8.8.8.8 (DNS firmy Google)
TIP: wifi-routery mají obvykle 4 LAN-porty a jeden WAN-port. Pokud vám nestačí 4 LAN, je možné u některých wifi-routerů vypnout NAT překlad adres a WAN port používat jako pátý LAN-port. Doporučuji se podívat do návodu, zda NAT vypnout jde a jak se vypnutí NAT provádí - jednotliví výrobci si funkční režimy (Operation mode) pojmenovávají po svém.
Poznámka: Příklady pojmenování režimů s vypnutým NAT (ale ne každý model uvedených výrobců vypnutí NAT umožní): Ovislink Airlive: operation mode AP.
Canyon: operation mode Bridge
CC&C: operation mode Bridge
WELL: Access point
TP-LINK řada WR: NAT nelze vypnout.
| Spřátelené stránky: Konstrukční kancelář ACR, Katalog katalogů |